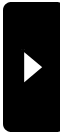2007年07月11日
セクシーなシャツでも
作るかね とか言ってたわけだが...
-----

-----
とりあえず 作れることは確認できた...
-----

-----
GIMP2 で新規レイヤーに乗せ SL Clothes Previewer で確認し tga でアップロードし クライアントで 新しいシャツを作り テキスチャにドラッグアンドドロップすればいいわけやね...
-----
再編集用に xcf で保存しとくのと SL Clothes Previewer でのプレビュー用に jpg での C:\ への ^^ 保存が必要なくらいか 注意点は...
-----
今 時間がないから 説明にも何にもなってないけどね~ ^^
-----
少しだけ 補足
-----
GIMP2 と SL Clothes Previewer のダウンロードは 日刊Kappers with 河童の釣行記 画面せまぁ~い! から行けます
-----
英語の読める人は Natalia Zelmanov's Second Life Diary: Day 181: Creating Clothes with GIMP を読めばだいたい分かります
-----
Secondlife =: Rusty Doll :=: GIMP超初心者用 初歩 に簡単な説明があります
-----

-----
とりあえず 作れることは確認できた...
-----

-----
GIMP2 で新規レイヤーに乗せ SL Clothes Previewer で確認し tga でアップロードし クライアントで 新しいシャツを作り テキスチャにドラッグアンドドロップすればいいわけやね...
-----
再編集用に xcf で保存しとくのと SL Clothes Previewer でのプレビュー用に jpg での C:\ への ^^ 保存が必要なくらいか 注意点は...
-----
今 時間がないから 説明にも何にもなってないけどね~ ^^
-----
少しだけ 補足
-----
GIMP2 と SL Clothes Previewer のダウンロードは 日刊Kappers with 河童の釣行記 画面せまぁ~い! から行けます
-----
英語の読める人は Natalia Zelmanov's Second Life Diary: Day 181: Creating Clothes with GIMP を読めばだいたい分かります
-----
Secondlife =: Rusty Doll :=: GIMP超初心者用 初歩 に簡単な説明があります
タグ :ファッション
2007年12月14日
美味しいカプチーノの入れ方
その前にヒーローって何? というわけで チェック
-----

-----
お~
-----

-----

-----
カプチーノ美味しいよね ^^
-----

-----
カップから作ってもいいんだけど インベントリー探したら Cup of Mocha(どこで貰ったんだろう ^^)が編集可能であったので 使わせてもらう
-----

-----
fun images - ImageChef
-----
上左から3番目をクリック 文字を入れて Preview ボタンを押すと 文字の部分が置き換えられる
-----
生成された画像を右クリック 名前を付けて画像を保存 でダウンロード
-----

-----
work images - ImageChef
-----
真ん中左から2番目
-----

-----
丸い範囲で囲みます
-----
画像の表示されている画面で 編集 > コピー で囲んだ範囲をコピーしておく
-----
レイヤーを出すのは GIMP の画面で ファイル > ダイアログ > レイヤー
-----

-----
レイヤーの画面の左下の右上が折れた白紙のボタンをクリックして新規レイヤーのダイアログを出し そのまま OK をクリック
-----

-----
新規レイヤーが選択されているので 画像の表示されている画面で 編集 > 貼り付け するとこうなる
-----
背景のレイヤーの目玉の部分をクリックして背景の表示をやめています(こうしておくと保存するときも背景は保存されません)
-----

-----
範囲を選択するものが選択されている場合(選択されて無い場合は選択して)表示されている画面のどこかをクリックすると こうなる(フローティング選択領域 というレイヤーが新規レイヤーにマージ? される)
-----

-----
画像の表示されている画面で 画像 > Autocrop Image するとこうなる
-----
後は 画像の表示されている画面で ファイル > 別名で保存
-----
表示されるダイアログの ファイルタイプの選択(拡張子で判別) で TarGA 画像 を選択し なになに .tga というファイルに保存する
-----
SL のクライアントでそれをアップロードして 表面に貼り付ければ上面は終わり ^^
-----

-----
四角を選択するもの(左上のツール)で囲みます
-----

-----
前の手順を使って 選択領域に画面を縮めます
-----
画像を表示する画面の下中ぐらいで 200% を選ぶと 2倍に拡大されます
-----
魔法の杖? で文字部分をクリック(2番目以降をクリックする時は Shift キーを押しながらクリック)すると同じ色ということで こういう風に選択されます
-----

-----
新規レイヤーにコピーしておきます
-----

-----
背景の画面をクリックして(あ 元の背景画面はゴミ箱に入れてしまったので背景が残っている画面ということですが ^^;)選択し(選択したレイヤーに操作は行われるので... これ間違えやすいので ^^; 文字の入っているレイヤの目玉は消しときます)
-----

-----
バケツで 選択領域すべてを塗りつぶすを選んでから 画像をクリックするとこうなります
-----

-----
背景の色 GIMP の画面の真ん中あたり 黒かったところをクリックし 色を選ぶダイアログで灰色にします
-----

-----
こうして 上から下に ドラッグすると こうなります(何回か試行錯誤してようやく ^^)
-----

-----
左上 四角を選択するので選択してから この移動させるやつを選んで真ん中にもっていきます
-----

-----
両方目玉を出すとこうなります このまま 別名で保存して アップロードして貼り付けます
-----
別名で保存する際 ファイルタイプの選択で GIMP XCF 画像で保存しておけば 後で それを GIMP の動物のアイコンにドラッグアンドドロップすることで 再編集可能です(別に 編集 > 開く で選択してもいいですが ^^)
-----

-----
お~
-----

-----

-----
カプチーノ美味しいよね ^^
-----

-----
カップから作ってもいいんだけど インベントリー探したら Cup of Mocha(どこで貰ったんだろう ^^)が編集可能であったので 使わせてもらう
-----

-----
fun images - ImageChef
-----
上左から3番目をクリック 文字を入れて Preview ボタンを押すと 文字の部分が置き換えられる
-----
生成された画像を右クリック 名前を付けて画像を保存 でダウンロード
-----

-----
work images - ImageChef
-----
真ん中左から2番目
-----

-----
丸い範囲で囲みます
-----
画像の表示されている画面で 編集 > コピー で囲んだ範囲をコピーしておく
-----
レイヤーを出すのは GIMP の画面で ファイル > ダイアログ > レイヤー
-----

-----
レイヤーの画面の左下の右上が折れた白紙のボタンをクリックして新規レイヤーのダイアログを出し そのまま OK をクリック
-----

-----
新規レイヤーが選択されているので 画像の表示されている画面で 編集 > 貼り付け するとこうなる
-----
背景のレイヤーの目玉の部分をクリックして背景の表示をやめています(こうしておくと保存するときも背景は保存されません)
-----

-----
範囲を選択するものが選択されている場合(選択されて無い場合は選択して)表示されている画面のどこかをクリックすると こうなる(フローティング選択領域 というレイヤーが新規レイヤーにマージ? される)
-----

-----
画像の表示されている画面で 画像 > Autocrop Image するとこうなる
-----
後は 画像の表示されている画面で ファイル > 別名で保存
-----
表示されるダイアログの ファイルタイプの選択(拡張子で判別) で TarGA 画像 を選択し なになに .tga というファイルに保存する
-----
SL のクライアントでそれをアップロードして 表面に貼り付ければ上面は終わり ^^
-----

-----
四角を選択するもの(左上のツール)で囲みます
-----

-----
前の手順を使って 選択領域に画面を縮めます
-----
画像を表示する画面の下中ぐらいで 200% を選ぶと 2倍に拡大されます
-----
魔法の杖? で文字部分をクリック(2番目以降をクリックする時は Shift キーを押しながらクリック)すると同じ色ということで こういう風に選択されます
-----

-----
新規レイヤーにコピーしておきます
-----

-----
背景の画面をクリックして(あ 元の背景画面はゴミ箱に入れてしまったので背景が残っている画面ということですが ^^;)選択し(選択したレイヤーに操作は行われるので... これ間違えやすいので ^^; 文字の入っているレイヤの目玉は消しときます)
-----

-----
バケツで 選択領域すべてを塗りつぶすを選んでから 画像をクリックするとこうなります
-----

-----
背景の色 GIMP の画面の真ん中あたり 黒かったところをクリックし 色を選ぶダイアログで灰色にします
-----

-----
こうして 上から下に ドラッグすると こうなります(何回か試行錯誤してようやく ^^)
-----

-----
左上 四角を選択するので選択してから この移動させるやつを選んで真ん中にもっていきます
-----

-----
両方目玉を出すとこうなります このまま 別名で保存して アップロードして貼り付けます
-----
別名で保存する際 ファイルタイプの選択で GIMP XCF 画像で保存しておけば 後で それを GIMP の動物のアイコンにドラッグアンドドロップすることで 再編集可能です(別に 編集 > 開く で選択してもいいですが ^^)
2008年08月22日
フロアライト作れるかな
Arare Cafe の前にフロアライトが回っているのに気付いていたんだが(調べてみたら Arare さん作だった w)
-----
あれ作るには透明度がグラデーションになっているテクスチャが必要なんだよな
-----
というわけで GIMP で試してみました
-----
少し調べてみたのですが 一度に透明度をグラデーションにする方法はなさそうだった のですが 何とかできました
-----
まず 背景を黒くし その上にレイヤを作り(何もしないで作るとベースが透明になります)
-----
そこでまず 全景と後景 の色を交換し ブレンドツール? で上から下にドラッグします
-----
あ 最初に ファイル > 新規 で 幅と高さを 256 256 にして始めます w
-----
で レイヤのダイアログを開くのは ファイル > ダイアログ > レイヤ です
-----
背景を黒く塗るのは ペンキ入れみたいなのを選択しクリックすれば一発
-----
レイヤを作るのはレイヤのダイアログの左下のボタンをクリック
-----
で レイヤのダイアログで編集するレイヤを選択しないと そのレイヤに対する操作にならない点に要注意
-----
さて 上記までで 透明度でなくて 白から黒のグラデーションができているわけだけど これを透明度のグラデーションにするわけで
-----
そのために レイヤー > 透明部分 > 色を透明度に... を選択し
-----
表示されるダイアログの 最初: を透明度に の間にあるボタンをクリックし表示されるダイアログの左側のパネルをクリックし 黒色をピック し OK ボタンを押す
-----
これで 黒の部分が透明になっているはず... あ 背景を黒くしたのでかえってわからなくなったか ^^;
-----
レイヤのダイアログで 背景の左側の目玉をクリックし消すとわかります
-----

-----
でもって これを tga にセーブし SL に上げれば フロアライト用のテクスチャの出来上がり
-----

-----
後はテーパーを付けた円柱に貼り付け 透明度と光 を調整すれば こんな感じに
-----

-----
色を変えれば 色が変わります あたりまえか w
-----

-----
横にして 十字に板をリンクすれば木漏れ日ができるんじゃね? というので試してみました
-----

-----
ま 雰囲気だけ w
-----
あれ作るには透明度がグラデーションになっているテクスチャが必要なんだよな
-----
というわけで GIMP で試してみました
-----
少し調べてみたのですが 一度に透明度をグラデーションにする方法はなさそうだった のですが 何とかできました
-----
まず 背景を黒くし その上にレイヤを作り(何もしないで作るとベースが透明になります)
-----
そこでまず 全景と後景 の色を交換し ブレンドツール? で上から下にドラッグします
-----
あ 最初に ファイル > 新規 で 幅と高さを 256 256 にして始めます w
-----
で レイヤのダイアログを開くのは ファイル > ダイアログ > レイヤ です
-----
背景を黒く塗るのは ペンキ入れみたいなのを選択しクリックすれば一発
-----
レイヤを作るのはレイヤのダイアログの左下のボタンをクリック
-----
で レイヤのダイアログで編集するレイヤを選択しないと そのレイヤに対する操作にならない点に要注意
-----
さて 上記までで 透明度でなくて 白から黒のグラデーションができているわけだけど これを透明度のグラデーションにするわけで
-----
そのために レイヤー > 透明部分 > 色を透明度に... を選択し
-----
表示されるダイアログの 最初: を透明度に の間にあるボタンをクリックし表示されるダイアログの左側のパネルをクリックし 黒色をピック し OK ボタンを押す
-----
これで 黒の部分が透明になっているはず... あ 背景を黒くしたのでかえってわからなくなったか ^^;
-----
レイヤのダイアログで 背景の左側の目玉をクリックし消すとわかります
-----

-----
でもって これを tga にセーブし SL に上げれば フロアライト用のテクスチャの出来上がり
-----

-----
後はテーパーを付けた円柱に貼り付け 透明度と光 を調整すれば こんな感じに
-----

-----
色を変えれば 色が変わります あたりまえか w
-----

-----
横にして 十字に板をリンクすれば木漏れ日ができるんじゃね? というので試してみました
-----

-----
ま 雰囲気だけ w
2008年08月23日
GIMP で LOMO
GIMP と "second life" で google っていたら
-----
* Penniless Girl Goes Stylish *:LOMO effect for Gimp
-----
の記事を見つけ
-----
GIMP Lomo Plugin
-----
からプラグイン(gimplomo.scm)を GIMP のインストールフォルダの lib でなく share の方の gimp\2.0\script のフォルダに入れ
-----
拡張 > Script-Fu > スクリプトリフレッシュ
-----
してから 画像を読み込み(リフレッシュするのは最初の一回でいいよ w 後 入れた後 GIMP を起動した場合はする必要ないし...)
-----
フィルタ > 光と影 > Lomo...
-----
を選択すると表示されるダイアログで とりあえず パラメタを全開(左端)にして試してみた
-----
(Double vignetting というのをチェックしてみたらエラーになった w)
-----

-----
Before
-----

-----
After
-----
ここにはなるべく 何も加工しない形で上げようと思っているけど パッケージ写真 なんかにはいいかも w
-----
* Penniless Girl Goes Stylish *:LOMO effect for Gimp
-----
の記事を見つけ
-----
GIMP Lomo Plugin
-----
からプラグイン(gimplomo.scm)を GIMP のインストールフォルダの lib でなく share の方の gimp\2.0\script のフォルダに入れ
-----
拡張 > Script-Fu > スクリプトリフレッシュ
-----
してから 画像を読み込み(リフレッシュするのは最初の一回でいいよ w 後 入れた後 GIMP を起動した場合はする必要ないし...)
-----
フィルタ > 光と影 > Lomo...
-----
を選択すると表示されるダイアログで とりあえず パラメタを全開(左端)にして試してみた
-----
(Double vignetting というのをチェックしてみたらエラーになった w)
-----

-----
Before
-----

-----
After
-----
ここにはなるべく 何も加工しない形で上げようと思っているけど パッケージ写真 なんかにはいいかも w
2008年08月23日
GIMP でテクスチャ作りネタ
Dani's First and Second Lives: Vertcal Fabric Folds in GIMP
-----
フィルタ > 下塗り > 雲 > ソリッドノイズ... で Xサイズ 最大 Yサイズ 最小 で 乱数化 と タイル可能 をチェックするのがコツ
-----
テクスチャ感が出る というのはいまいちピンとこなかったな(一応やり方はわかったけれど...)
-----
色は付けないでも SL で設定できるような気が...
-----
あ そうしちゃうと 白い部分がなくなってしまうのだ なるほど...
-----
Dani's First and Second Lives: Making a Simple Plant
-----
透明部分を奇麗に削除する方法は(削除部分が選択されている状態で) 選択 > 選択領域の拡大 で 1ピクセル指定
-----
そうそう 透明を扱うにはいつもレイヤを追加していたけれど そうしないで
-----
レイヤの画面で背景を選択し 右クリック > アルファチャンネルを追加 すると背景画面でも透明データが扱えるようになる
-----
というかデフォルトでは扱えない仕様なのかな...
-----
周りの枠が見えてしまうのを防ぐには透明なテキスチャを貼る(後 これには書かれてなかったけど 少し 1以上に拡大すると良い場合もあるような気がする)
-----
フィルタ > 下塗り > 雲 > ソリッドノイズ... で Xサイズ 最大 Yサイズ 最小 で 乱数化 と タイル可能 をチェックするのがコツ
-----
テクスチャ感が出る というのはいまいちピンとこなかったな(一応やり方はわかったけれど...)
-----
色は付けないでも SL で設定できるような気が...
-----
あ そうしちゃうと 白い部分がなくなってしまうのだ なるほど...
-----
Dani's First and Second Lives: Making a Simple Plant
-----
透明部分を奇麗に削除する方法は(削除部分が選択されている状態で) 選択 > 選択領域の拡大 で 1ピクセル指定
-----
そうそう 透明を扱うにはいつもレイヤを追加していたけれど そうしないで
-----
レイヤの画面で背景を選択し 右クリック > アルファチャンネルを追加 すると背景画面でも透明データが扱えるようになる
-----
というかデフォルトでは扱えない仕様なのかな...
-----
周りの枠が見えてしまうのを防ぐには透明なテキスチャを貼る(後 これには書かれてなかったけど 少し 1以上に拡大すると良い場合もあるような気がする)
2008年09月01日
GIMP で繋ぎ目の無いテクスチャを作る方法
新しい場所の上に作業場を作ったのだけれど その上にテクスチャを貼る段になって
-----
そのままのテクスチャだと繋ぎ目が目立つよね~ という話になって
-----
ん~ GIMP のフィルタでできないかな と検索すると
-----
フィルタ > マップ > 繋ぎ目なしタイル
-----
というのがあることがわかったんだけれど で これでやると そこそこそれっぽくはなったのだけれど
-----
でも 単純に透明度を調整して 組み合わせているだけだからな~ というわけで
-----
まだ 他にもあったよなと ブックマーク調べてみたら あった ^^
-----
The Texturize plugin for The GIMP
-----
これこれ
-----
これの実行結果の例が
-----
The Texturize plugin for The GIMP
-----
結構 いい感じに 繋ぎ目の無いテクスチャを生成してくれる
-----
というわけで
-----
The Texturize plugin for The GIMP
-----
の Here is a binary of version 2.1 for Windows のリンクをクリックしてダウンロード
-----
インストールは
-----
The Texturize plugin for The GIMP
-----
に説明があるように ダウンロードした .exe ファイルを C:\Program Files\GIMP-2.2\lib\gimp\2.0\plugins に入れるだけ
-----
あ GIMP を再起動すると有効になります
-----
でもって
-----

-----
をこのフィルタ(フィルタ > マップ > Texturize... で起動し Tileable をチェックし OK)にかけると
-----

-----
のようになった
-----
ただ いくつか問題があって ^^; 元ファイルのままかけると エラーになってしまった
-----
どうも 入力できるファイルの大きさがある程度以上だとエラーになってしまうみたいなんだよね...
-----
先の画像だと 横方向 256 に(等比縮小 画像 > 画像拡大縮小... で 幅に 256 を入れ 拡大縮小 ボタン)するとエラーにならなかった(最初 縦方向 256 にしても大丈夫だったような気がするんだけど もう一度やってみたらだめだった ^^;)
-----
これで 繋ぎ目の無いテクスチャはできたんだけど 実際に使ってみると モアレということになるのかな? 敷き詰められているという感じがし
-----
いまいち... で この解決方法については 次回 w
-----
(続く)
-----
そのままのテクスチャだと繋ぎ目が目立つよね~ という話になって
-----
ん~ GIMP のフィルタでできないかな と検索すると
-----
フィルタ > マップ > 繋ぎ目なしタイル
-----
というのがあることがわかったんだけれど で これでやると そこそこそれっぽくはなったのだけれど
-----
でも 単純に透明度を調整して 組み合わせているだけだからな~ というわけで
-----
まだ 他にもあったよなと ブックマーク調べてみたら あった ^^
-----
The Texturize plugin for The GIMP
-----
これこれ
-----
これの実行結果の例が
-----
The Texturize plugin for The GIMP
-----
結構 いい感じに 繋ぎ目の無いテクスチャを生成してくれる
-----
というわけで
-----
The Texturize plugin for The GIMP
-----
の Here is a binary of version 2.1 for Windows のリンクをクリックしてダウンロード
-----
インストールは
-----
The Texturize plugin for The GIMP
-----
に説明があるように ダウンロードした .exe ファイルを C:\Program Files\GIMP-2.2\lib\gimp\2.0\plugins に入れるだけ
-----
あ GIMP を再起動すると有効になります
-----
でもって
-----

-----
をこのフィルタ(フィルタ > マップ > Texturize... で起動し Tileable をチェックし OK)にかけると
-----

-----
のようになった
-----
ただ いくつか問題があって ^^; 元ファイルのままかけると エラーになってしまった
-----
どうも 入力できるファイルの大きさがある程度以上だとエラーになってしまうみたいなんだよね...
-----
先の画像だと 横方向 256 に(等比縮小 画像 > 画像拡大縮小... で 幅に 256 を入れ 拡大縮小 ボタン)するとエラーにならなかった(最初 縦方向 256 にしても大丈夫だったような気がするんだけど もう一度やってみたらだめだった ^^;)
-----
これで 繋ぎ目の無いテクスチャはできたんだけど 実際に使ってみると モアレということになるのかな? 敷き詰められているという感じがし
-----
いまいち... で この解決方法については 次回 w
-----
(続く)
2008年09月01日
GIMP で繋ぎ目の無いテクスチャを作る方法(その2)
前回 最後に述べた モアレ? の問題ですが これも 前にブックマークしたページにあったよな~ とブックマークをごそごそ
-----
あった ^^
-----
ひにけにXNA : テクスチャ撮影
-----
このページにあるように テクスチャが並んでいる 感 がでちゃうんです
-----
そこで このページにリンクがあった GIMP 用のフィルタを試してみました
-----
結果ですが
-----

-----
テクスチャが並んでいる感 が無くなっています ^^
-----
で フィルタですが
-----
ハイパスフィルター
-----
の hpf.zip のリンクをクリックし 開いて得られる hpf.exe を前回と同じ場所 C:\Program Files\GIMP-2.2\lib\gimp\2.0\plugins に入れるだけで OK
-----
使う場合は フィルタ > 強調 > High Pass Filter... をクリックし OK で OK です
-----
ただ Brightness は明るさに関係するようなので 必要であれば 調整するのが良いかと ^^
-----
でもって 前回 繋ぎ目が無いよう加工 したテクスチャ
-----

-----
に適用した結果が
-----

-----
です(Brightness 調整すべきでした ^^;)
-----
明るさ以外は どこも変わっていないように見えますが これで テクスチャが並んでいる感 が無くなるので 結構 不思議です ^^
-----
あった ^^
-----
ひにけにXNA : テクスチャ撮影
-----
このページにあるように テクスチャが並んでいる 感 がでちゃうんです
-----
そこで このページにリンクがあった GIMP 用のフィルタを試してみました
-----
結果ですが
-----

-----
テクスチャが並んでいる感 が無くなっています ^^
-----
で フィルタですが
-----
ハイパスフィルター
-----
の hpf.zip のリンクをクリックし 開いて得られる hpf.exe を前回と同じ場所 C:\Program Files\GIMP-2.2\lib\gimp\2.0\plugins に入れるだけで OK
-----
使う場合は フィルタ > 強調 > High Pass Filter... をクリックし OK で OK です
-----
ただ Brightness は明るさに関係するようなので 必要であれば 調整するのが良いかと ^^
-----
でもって 前回 繋ぎ目が無いよう加工 したテクスチャ
-----

-----
に適用した結果が
-----

-----
です(Brightness 調整すべきでした ^^;)
-----
明るさ以外は どこも変わっていないように見えますが これで テクスチャが並んでいる感 が無くなるので 結構 不思議です ^^
2008年10月22日
GIMP 新バージョン 2.6 インストールで問題?
という話で相談を受け 聞いてみると
-----
GIMPのダウンロード
-----
のリンクが .zip になっているのが問題の原因のようだった
-----
インストールの説明ページでは .exe となっているのと整合性が無い
-----
そこで
-----
GIMP - Windows installers
-----
の GIMP for Windows (version 2.6.1) の Download リンクからダウンロードしてみて
-----
と伝えると 普通にインストールできたようだ ^^
-----
purin が 今の 2.4 と 2.6 の両方使えるようにしたい というので 先のページからの
-----
GIMP2.6のインストール方法2 GIMP2.4との共存編
-----
の手順(要点は 途中で Install now の代わりに Customize を選び Select Destination Location で Gimp-2 の部分を Gimp-2.6 と変えるだけ)で
-----
GIMP - Windows installers
-----
の .exe でインストールしてみると 普通にできた w
-----
インストールする前に 今のアイコンの名前を GIMP 2 から GIMP 2.4 としておき
-----
インストール後できた アイコンの名前を Gimp 2 から GIMP 2.6 に変えれば どちらのアイコンをクリックするかで起動する版を変えることができる
-----
GIMPのダウンロード
-----
のリンクが .zip になっているのが問題の原因のようだった
-----
インストールの説明ページでは .exe となっているのと整合性が無い
-----
そこで
-----
GIMP - Windows installers
-----
の GIMP for Windows (version 2.6.1) の Download リンクからダウンロードしてみて
-----
と伝えると 普通にインストールできたようだ ^^
-----
purin が 今の 2.4 と 2.6 の両方使えるようにしたい というので 先のページからの
-----
GIMP2.6のインストール方法2 GIMP2.4との共存編
-----
の手順(要点は 途中で Install now の代わりに Customize を選び Select Destination Location で Gimp-2 の部分を Gimp-2.6 と変えるだけ)で
-----
GIMP - Windows installers
-----
の .exe でインストールしてみると 普通にできた w
-----
インストールする前に 今のアイコンの名前を GIMP 2 から GIMP 2.4 としておき
-----
インストール後できた アイコンの名前を Gimp 2 から GIMP 2.6 に変えれば どちらのアイコンをクリックするかで起動する版を変えることができる